Have you been thinking about starting a podcast? In this tutorial, we will guide you through the whole process and give you step-by-step instructions to add a podcast to your WordPress website. We will cover the basics of how a podcast works, recommend quality equipment, choosing a media hosting service, optimizing your podcast and more.
When you’re done reading this tutorial, you will have all the information you need to create a podcast and add it to your WordPress site.
If you’re looking for quality shared hosting for your WordPress website, we highly recommend A2 Hosting. They offer unlimited SSD space, free automatic site backups, hosting optimized for speed and 24/7/365 guru technical support.
- What is a podcast and how does it work?
- Setting up your podcast
- Choosing a domain name and hosting
- Selecting a media hosting service
- Essential podcast equipment
- Publishing your podcast on WordPress
- Uploading your audio files to Blubrry
- Configuring your podcast player
- Adding your podcast in WordPress
- Submitting your podcast to iTunes
- Ways to monetize your podcast
- Conclusion
What is a podcast and how does it work?
A podcast is an episodic audio series, which can be downloaded or streamed through various platforms and applications. For your podcast to work, you need an audio file and a RSS feed. WordPress has a built-in RSS feed for blogs, so it’s a natural choice for podcasters.
You can easily connect your podcast with a number of applications, including iTunes, Stitcher, Soundcloud and more. This makes it easy for you to increase exposure and grow your audience. I will go over this a little bit later.
Now that you know the basics of a podcast and how it works, let’s go over setting one up.
Setting up your podcast
In order to get your podcast going, you will need the following:
- A website or blog where people can learn more about you and your podcast.
- Equipment to record and edit your podcast.
- Tools to effectively publish your podcast on the internet so you can maximize exposure.
We’ll guide you through the step-by-step process of setting up a podcast below. If you get stuck or have any questions, feel free to leave a comment.
Choosing a domain name and hosting
Self-hosted WordPress is highly recommended due to its flexibility in terms of both design and functionality. There are tons of great themes to choose from, as well as countless plugins for everything from SEO to speed, security, and more. You are free to customize your site however you want, without the restrictions of hosted WordPress.com.
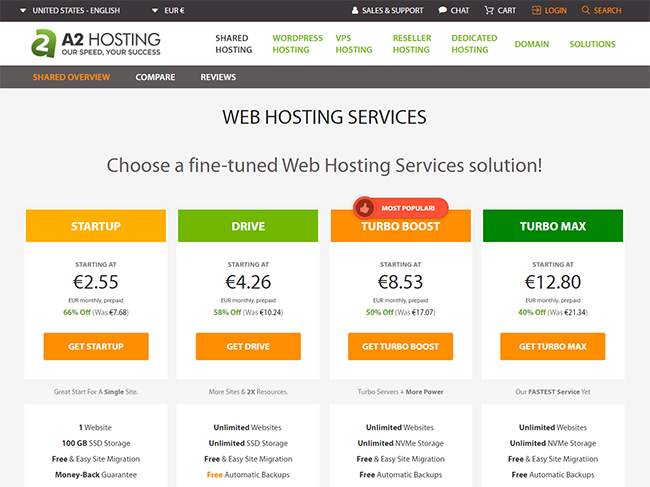
I used to highly recommend SiteGround, but they’re garbage now so stay away! While I have never used A2 Hosting, they are known to be a solid host and should be sufficient if you’re looking for shared hosting.
Words of wisdom – Whatever you do, DO NOT LISTEN to the knuckleheads who recommend BlueHost. While they used to be awesome, they’ve sucked ever since being acquired by EIG. For a full list of EIG-owned web hosting companies to avoid, click here. Avoid SiteGround too!
Once you register a domain name and purchase hosting, you can proceed with setting up your WordPress site.
Selecting a media hosting service
Audio files are big, and SHOULD NOT be hosted directly on your web hosting server. They will consume a lot of resources, slowing your website down and completely ruining user experience.
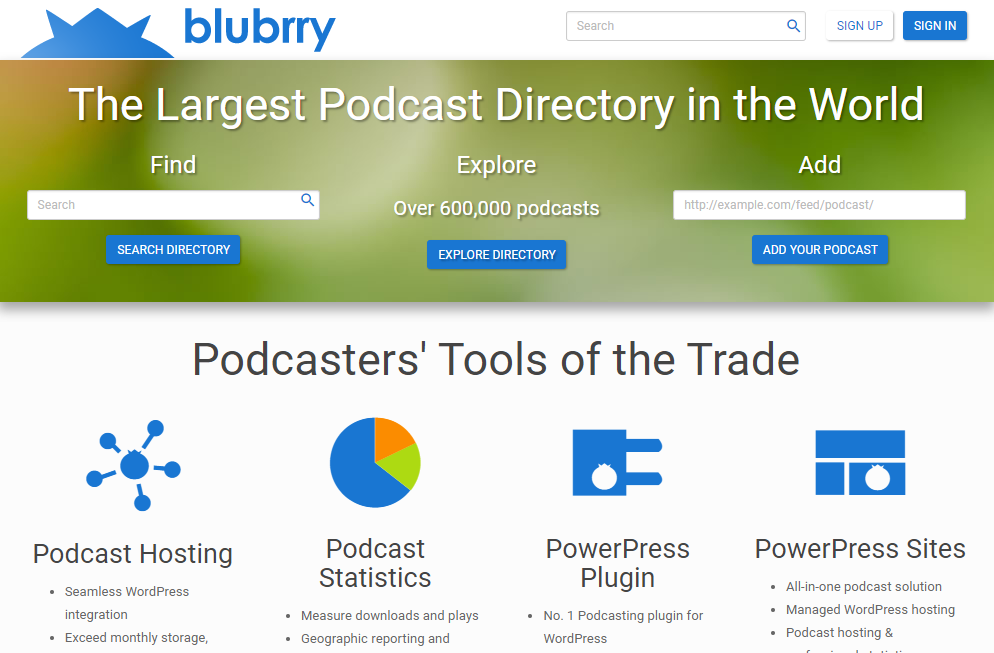
For best results, you need to use a specialized media hosting service.
There are a number of podcast hosting services to choose from, including:
For the purposes of this tutorial, we’ll use Blubrry. It is a good choice for a number of reasons.
- It is truly optimized for podcasting with WordPress. Using the Blubrry PowerPress plugin makes it easy to control your podcast from within your WordPress dashboard.
- They have a large user community, and forums where you can get support and connect with other podcasters.
- It features a wide variety of helpful features – free podcast statistics, website/feed SEO tools, multiple audio and video players, iTunes and Google Play optimization and much more.
- Their media hosting is top-notch, so your audio content is clear and loads quickly.
Essential podcast equipment
Microphone
While there are many great tools that you can use to produce a high-quality podcast, there is one must-have item – a great microphone.
Since you’re recording audio, it’s really important to record using a quality microphone. You don’t have to use the most professional mic on the planet, but choose something that is better than your computer’s built-in microphone.
Audio recording software
In addition to a microphone, you’ll need software to record (and edit) your podcast. Many podcasters use Audacity, and for good reason. It is free, available for both Mac and PC, and allows you to produce studio-quality podcasts easily.
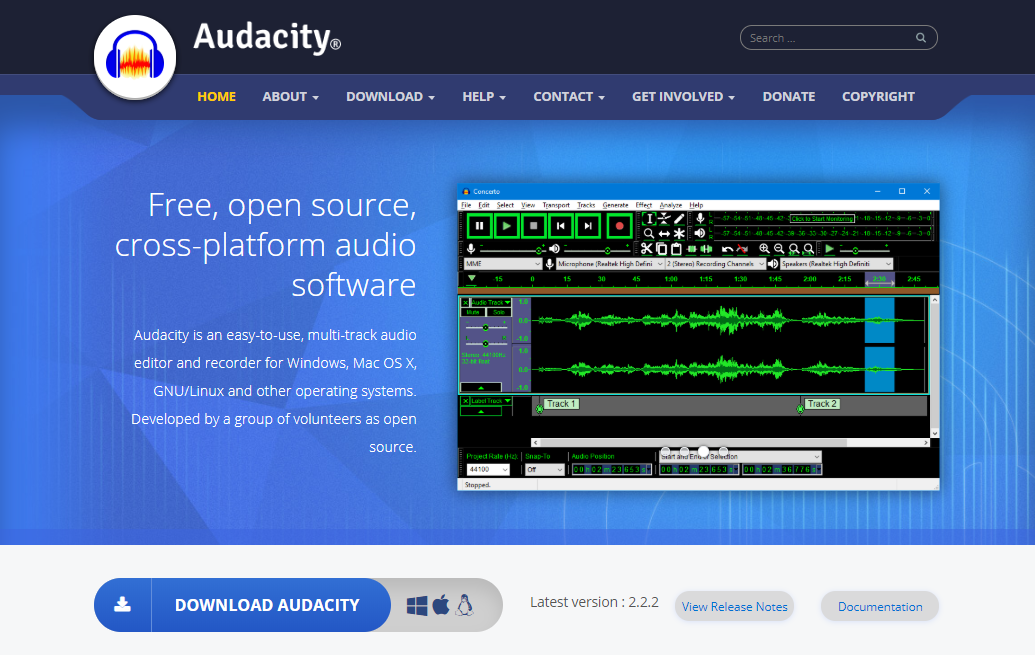
Once you’ve installed Audacity, open the software and go to the File menu to create a new project. With your new project created, you’re ready to start recording. Click on the record button to get started. You will be able to edit your podcast later, so don’t worry about any unwanted noises or pauses for the timebeing.
Once you’ve successfully recorded and edited your podcast, you’re ready to export it. Podcasters typically export audio files as MP3s because they’re relatively small, but still have great audio quality.
When you name your podcast files, remember to include the episode number in the file name. This will make it easy for you to organize your finished podcast recordings. You can use the following naming convention, or something similar: podcastname0001.mp3. To stay organized, keep all your final recordings in a single folder on your computer.
Be sure to check out all of Audacity’s various features by browsing their step-by-step tutorials.
Publishing your podcast on WordPress
Once you have your first podcast episode, you are ready to publish it on your site.
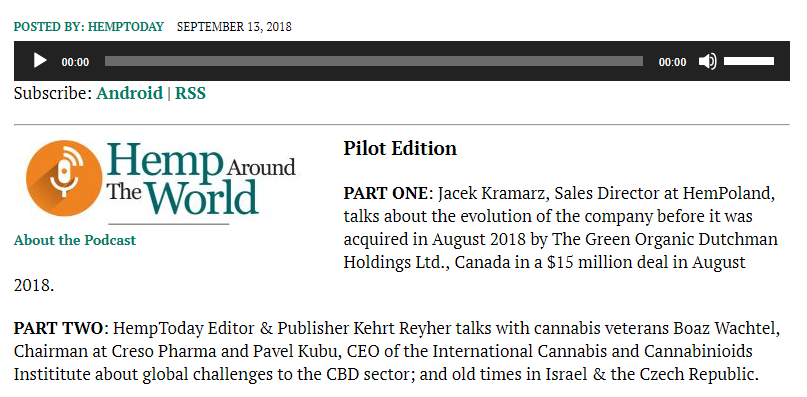
Log in to your WordPress dashboard, and head over to Plugins > Add New in the left sidebar. Search for PowerPress and install the PowerPress Podcasting plugin by Blubrry.
Once you install and activate PowerPress, you’ll notice a new item in the left sidebar of your WordPress dashboard. Click on it to configure the plugin.
First, you will need to configure your Blubrry hosting services from within the PowerPress plugin.
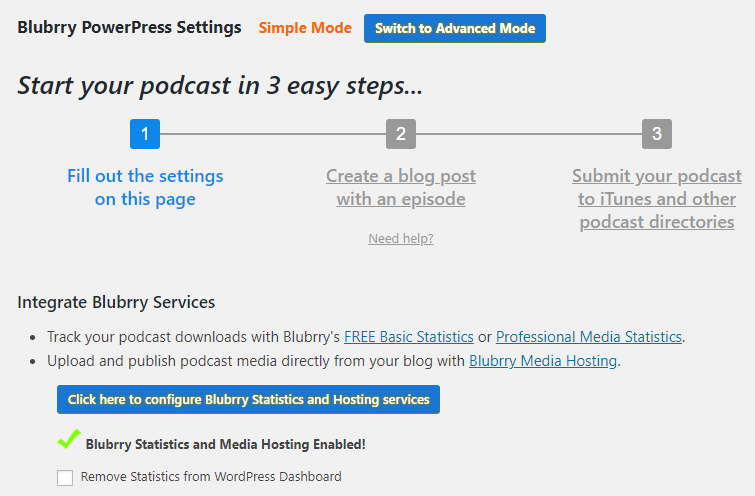
Go to PowerPress in the left sidebar of your WordPress dashboard, and click on Settings. Click on the big button, which will bring you to a Blubrry Services Integration window.
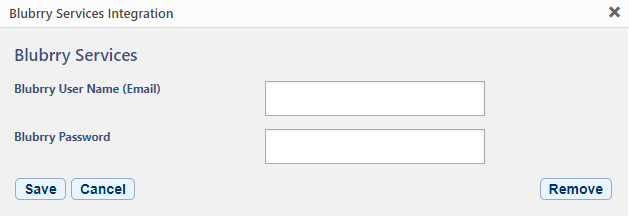
Then, enter your Blubrry username (email) and password. Make sure you save your changes by clicking Save.
Now, you can proceed with filling out all the information on the settings page.
Podcast Settings

Program Title – The main title of your podcast.
Apple Settings
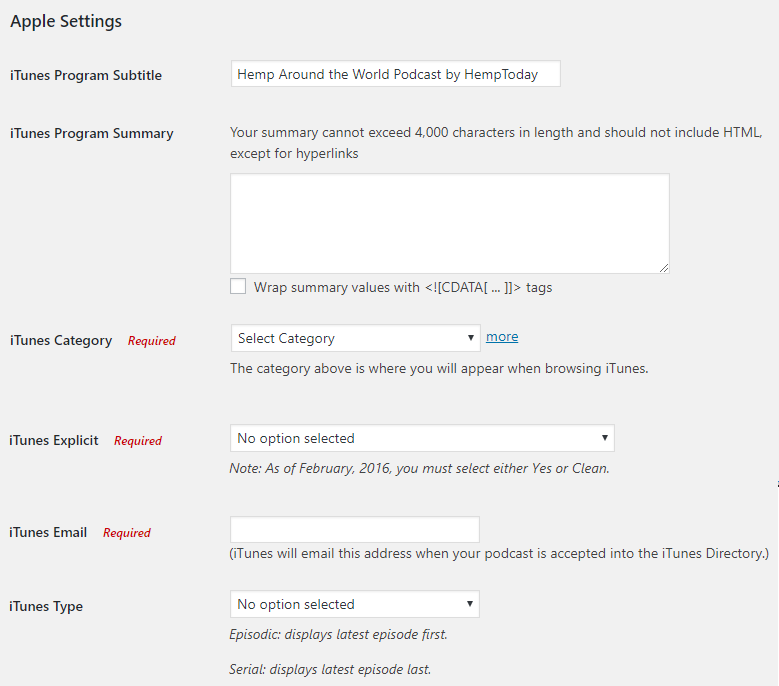
iTunes Program Subtitle – Intro subtitle for iTunes.
iTunes Program Summary – Program summary up to 4,000 characters.
iTunes Category – Choose the most relevant category for your podcast.
iTunes Explicit – Select whether your podcast contains explicit material or not.
iTunes Type – Choose episodic (default) to show the most recent episode first, or serial to show the newest episode last.
Artwork and Images
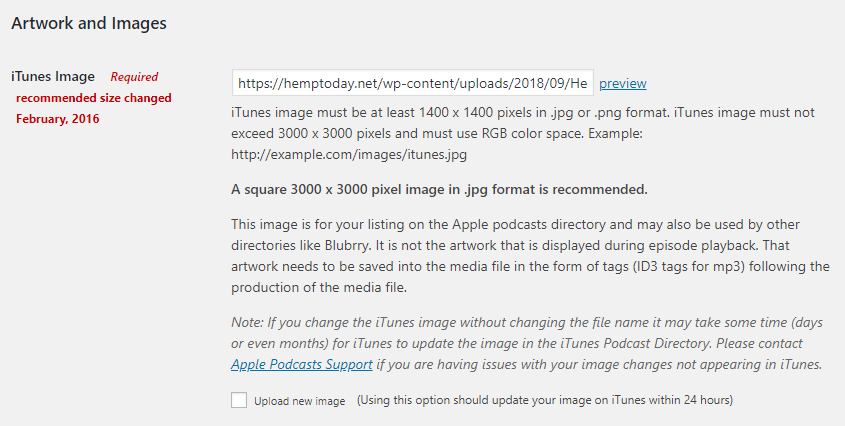
iTunes Image – Enter the image URL to an image hosted on your site that you want to use for your podcast. It must be a minimum of 1400 x 1400 pixels and should be in either JPEG or PNG format.
Blog Posts and Pages
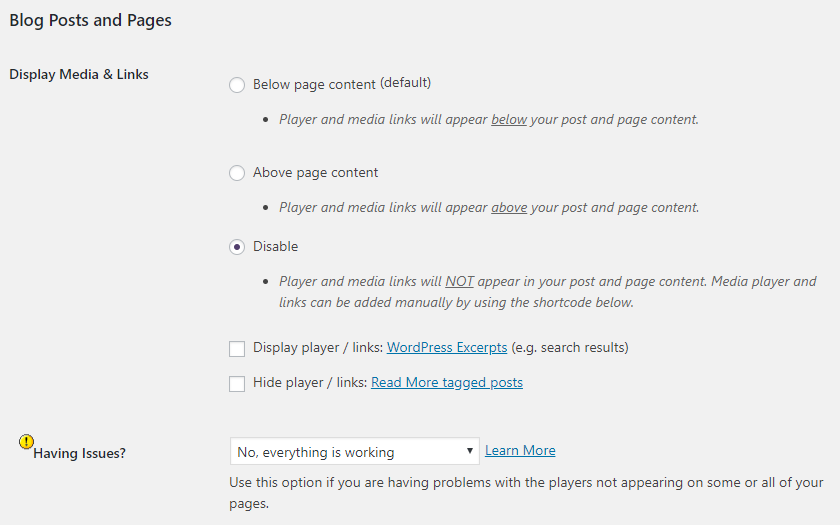
Display Media & Links – Here, you can choose the default location for your podcast player and media links. By default, they show up below the page content, but you can also choose to put them above the content.
Alternatively, you can choose to disable this completely, and simply add the PowerPress shortcode [powerpress] manually. I find this to be the best option, as it gives me complete control over placement of the player.
Once you’ve configured all these settings, make sure to click the Save Changes button at the bottom of the settings page.
Uploading your audio files to Blubrry
Prior to publishing your podcast on your site, you’ll need to upload the audio file to Blubrry.

First, log in to your Blubrry account. Then go over to the Podcaster dashboard by clicking the button in the upper right-hand corner.
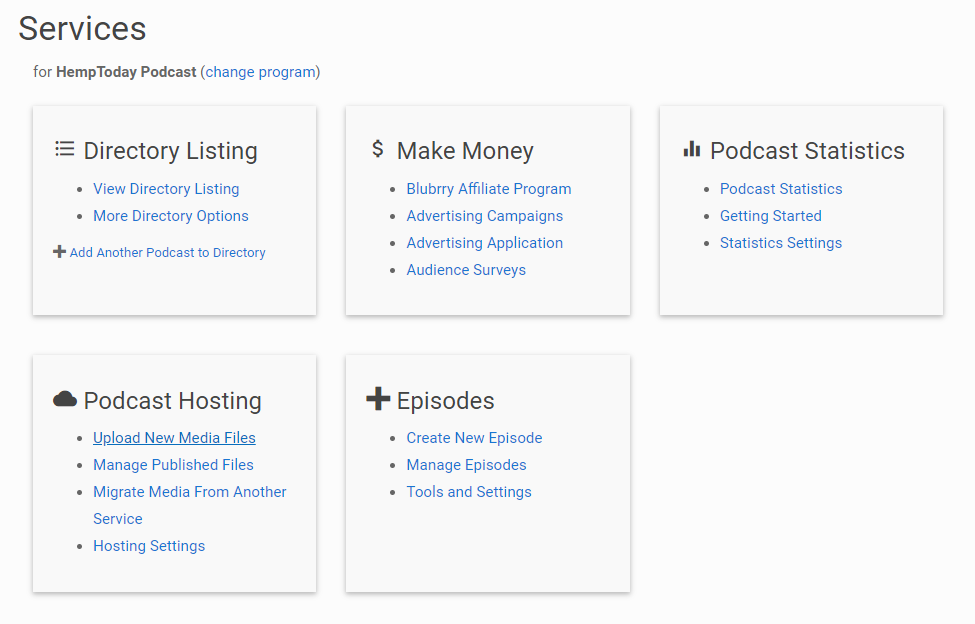
In the Podcast Hosting section, click on Upload New Media Files.
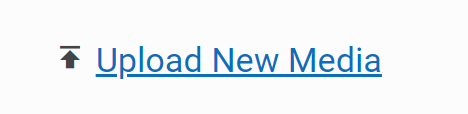
On the next screen, click the Upload New Media link near the bottom and upload your file.
Once you’ve uploaded your audio file, you will be able to add it to your WordPress site.
Configuring your podcast player
Podcasting SEO
In this section, you can adjust SEO settings for your podcast.
Episode Titles – You can use this to adjust the title format for your podcast feeds.
- Feed episode title replaces post title (default)
- Feed episode title prefixes post title
- Feed episode title appended to post title
AudioObjects – Add Schema.org audio objects to your podcast (enable this).
VideoObjects – Include video objects in microdata format. If you use video in your podcast, you should turn this on as well.
Podcast Directory SEO Guidance – Enabling this will give you control over items relating to Podcast Directory SEO, including:
- Highlight fields for Podcasting SEO
- Enables iTunes Subtitle field
- Enables iTunes Author field
- Enables Enhanced iTunes Summary feature
Once you configure your settings, make sure to click the Save Changes button.
Audio Player
While there are a number of plugins for adding a podcast player to WordPress pages and posts, we’ll focus on the one that comes with PowerPress.
To choose the audio player you want to use in WordPress, go to PowerPress in the left sidebar of your dashboard, and click on Audio Player.
Choose from the following players:
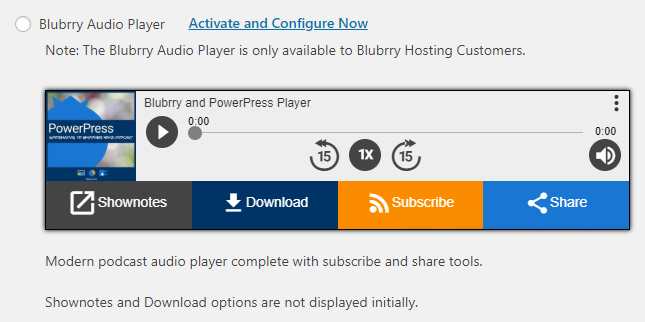
Blubrry Audio Player – This player is only available to customers using Blubrry’s media hosting service. It is a modern audio player complete with both subscribe and share tools, as well as shownotes and download options (these might take a little while to show up).
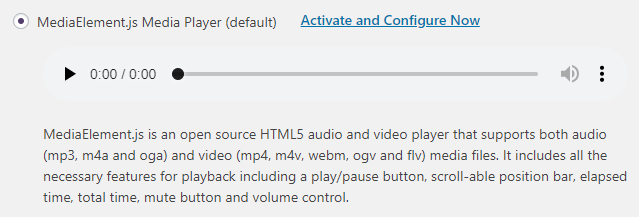
MediaElement.js Media Player – This the default HTML5 audio and video player for Blubrry. It supports a wide range of audio (mp3, mp4 and oga) and video (mp4, m4v, webm, ogv and flv) media files. In addition, it includes assorted playback features including a play/pause button, scrollable position bar, elapsed and total time, mute button and volume control.
It is the default player in PowerPress because it is HTML and CSS based, and meets accessibility standards including WebVTT. This media player can be played in any browser using HTML5, Flash or Silverlight.
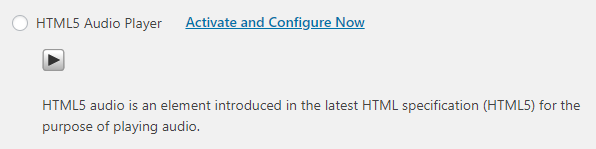
HTML5 Audio Player – This simple player was introduced for HTML5, and only plays audio.
Once you choose the player you’d like to use, make sure to click the Save Changes button at the bottom of the page.
Video Player
If your podcast includes video, then you can add the Blubrry video player in your podcast as well.
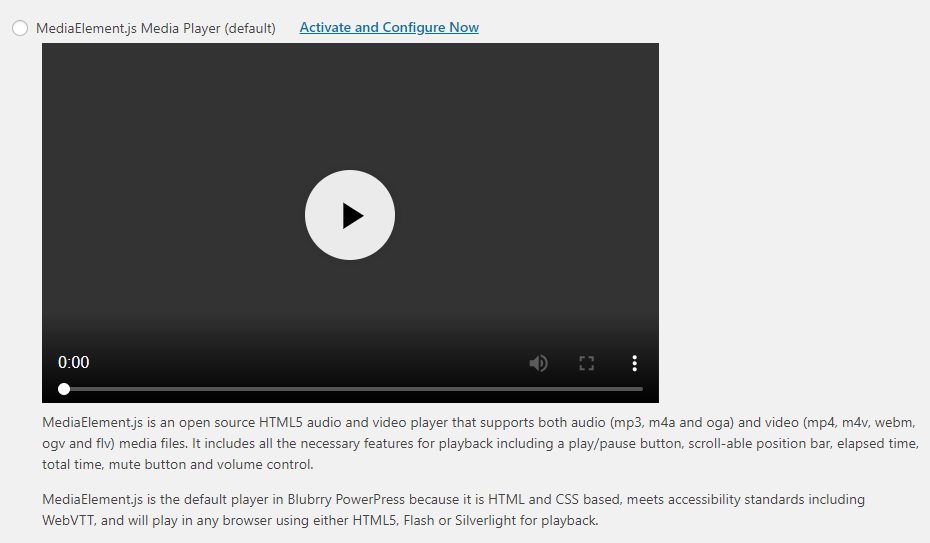
MediaElement.js Media Player – This player offers the same features as the audio player, but plays video as well.
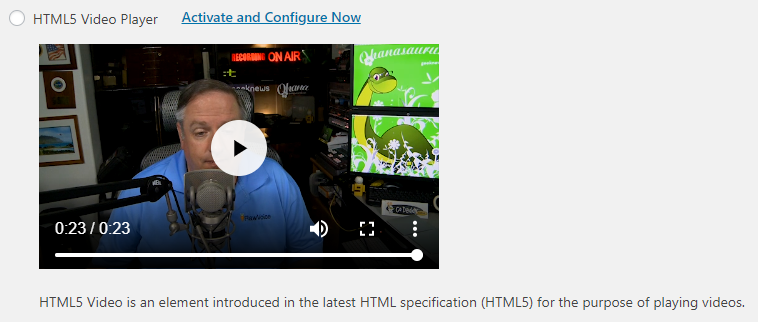
HTML5 Video Player – The HTML5 Video player was introduced as per the latest HTML5 specifications to play videos.

VideoJS – This is a HTML5, Javascript, and CSS video player that falls back to Flash for non-HTML5 browsers. To use this player, you must install and activate the VideoJS – HTML5 Video Player for WordPress plugin.
MP3 Tags
If you’re using Blubrry to host your media files, you can configure how you’d like to set your MP3 ID3 tags before you publish any episodes of your podcast.
While you may leave many of these as the defaults for the majority of podcasts, you can adjust the following items if you’d like:
- Title Tag
- Artist Tag
- Album Tag
- Genre Tag
- Year Tag
- Track Tag
- Composer Tag
- Copyright Tag
- URL Tag
- Coverart Tag
To add your cover art image, enter a URL to the image hosted on your website (e.g. mysite.com/images/podast-art.jpg). It is recommended to size your cover art at 600 x 600 pixels, saved as a GIF, JPEG or PNG file.
Adding your podcast in WordPress
Now that you have your media file uploaded and your podcast player configured, it’s time to add your podcast in WordPress.
First, add a new post by going to Posts > Add New in the left sidebar of your dashboard.
You should consider creating a new post category specifically for your podcast, as it will help you organize your content nicely.
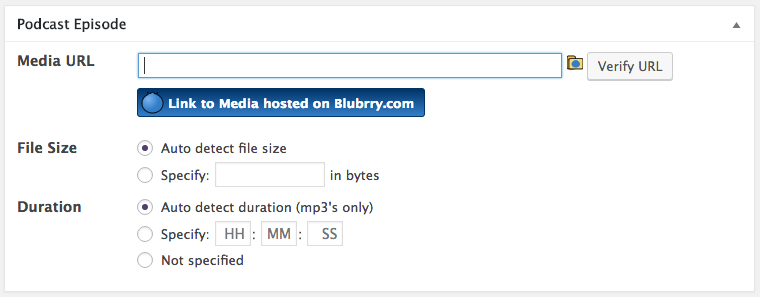
In the edit post area, scroll down to the Podcast Episode section. Here you will add a link to your media file.
If your file is hosted on Blubrry, you can click the folder icon to locate the file or simply enter the media URL manually. If you’re hosting your file elsewhere, you have to enter the URL.
Once you’ve added the media link, click the Verify URL button to double-check that you’ve added the correct link. Now, you can go back to the top of the edit post screen to add some details.
First, give your post a quality title. Then, you can add a nice description for your podcast episode, which will help optimize it for SEO. Next, add the [powerpress] shortcode to embed the Blubrry media player wherever you’d like within your post content.
You’re now ready to publish your first podcast episode and preview it to see what it looks like. Adjust whatever you need to, and start sharing it.
Submitting your podcast to iTunes
Now that you’ve added your podcast to your WordPress website, it’s time to get more exposure (and subscribers) by submitting it to iTunes.
Before you submit your podcast to iTunes, you can preview it within iTunes. Open up iTunes and go to File > Subscribe to Podcast.
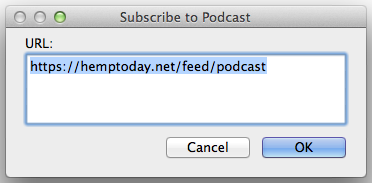
Enter your podcast feed in the following format:
http://yoursite.com/feed/podcast (make sure to replace yoursite.com with your own URL).
Once you’ve added your URL, click OK and iTunes will fetch and display your feed.
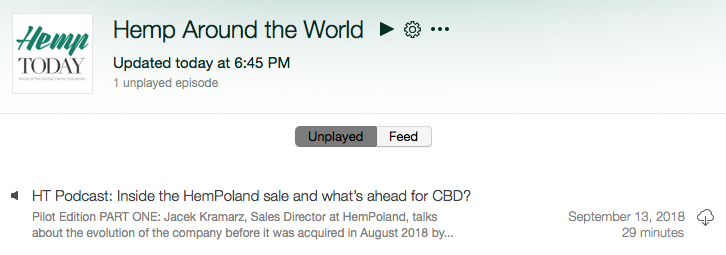
The preview shows you the podcast artwork, title, subtitle, description, the time it was created, episode length and when it was last updated.
If you’re satisfied with everything, you can proceed to submit your podcast on iTunes.
In iTunes, go to Store, then click on Submit a Podcast in the right sidebar. This will bring you to Apple’s iTunes Connect page.
In order to submit your podcast, you will need to have an Apple ID. If you don’t already have one, sign up.
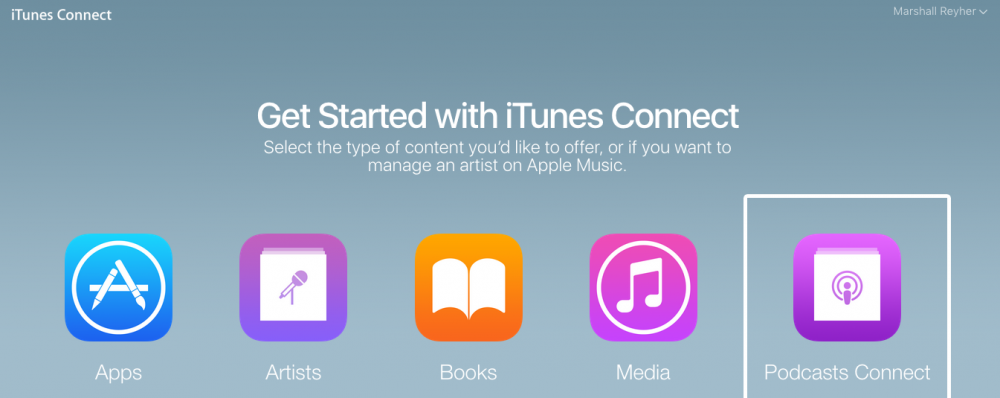
Once you’ve logged in, click on the Podcasts Connect icon.

This will bring you to a page where you will enter your podcast feed URL. Then, click on the Validate button to see if your podcast is iTunes-ready. If there are errors, go back and fix them within the PowerPress settings.
If your podcast is validated and you are happy with everything, click on the Submit button.
Once you submit your podcast, it will be added to the review list by iTunes. Upon approval, it will be included in the iTunes directory and you will receive an email notification.
Ways to monetize your podcast
There are a number of ways to make money with your podcast, including those listed below.
Sponsorships – Many podcasts are sponsored by various businesses. This can be on an ongoing basis or a sponsorship for a particular episode. A common way of approaching this is to simply mention the sponsor at the beginning of your podcast.
Advertising – You could have 30-second advertising spots just like on the radio. These spots could be sold to other businesses or you could use them yourself to drive listeners to affiliate products you recommend.
Donations – Tell your listeners that they can help support your podcast by making a donation. You can add a PayPal button to your site, making it easy for anyone to donate.
eCommerce – You can add an online shop to your website, and use your podcast to promote your products.
Affiliate Links – Use your podcast as a tool to drive subscribers to your affiliate links. You can include them in the show notes in a special section called “recommended products” or something similar.
Guest hosting – Once your podcast becomes successful, you can offer others the opportunity to be a guest host and charge them a fee.
Email list – Make sure that you use your podcast to help build your email list. It is one of the best marketing tools you can use to market products and services, so don’t neglect it. You can then market products and services to your email list.
Conclusion
Well, there you have it. Hopefully, this comprehensive tutorial has given you all the information you need to start a podcast on your WordPress site. While it may seem complicated, it’s actually pretty straightforward if you follow the steps outlined in this guide.
Further Reading: Check out this great post Creating a Podcast Room Guide for tips on choosing the proper space to record your podcast.
If you have any questions or comments, please leave them below and I will do my best to help you out.
If you found this post helpful, please share it and spread the word!
Want more content like this? Sign up for my newsletter to receive helpful WordPress Tutorials, Tips and Tricks.

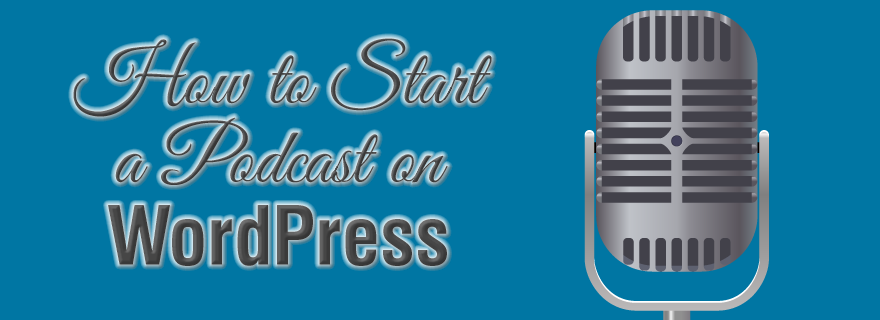


I have a WordPress account, a blog. I am looking to do video interviews as part of my podcasting. I am not quite sure from reading the content included here, if this is possible.
Happy new year. 2025. I will be happy when I hear from you. – Evans b.
For that you’d want to post the videos to YouTube and embed on your site. Hope that helps!